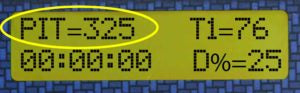In this article, learn the details of your SMOBOT controller hardware interface, and the options and functionality contained within:
The AUTO button allows for toggling between automatic grill control mode, or manual control mode (the SMOBOT is just a monitor). A green LED will illuminate in AUTO mode.
The blue WiFi LED will illumiate whenever SMOBOT is connected to your wireless network. If this light is on, you've setup your WiFi correctly.
The menu navigation buttons scroll through your grill controller hardware menu.
The change/toggle action buttons allow you to do things like change set-point, toggle open-lid detection, and change between Celsius and Fahrenheit units, and more.
At power-up, you are briefly displayed a startup menu displaying your current firmware version. As improvements are made, updates will be made available for you to flash "over the air" when SMOBOT is connected to your WiFi network.
Also on the startup menu, your grill controller unique identifier (ID number) is displayed. You will need that number when/if you choose to register on the cloud monitoring website
MySMOBOT to start using remote cloud monitoring.
The current grill (a.k.a. "pit") temperature is displayed here, and when an action button is pressed (+/-) you will modify your grill controller set-point to the temperature you want your controller to automatically maintain.
Whenever connected, your food probe temperatures will be displayed, allowing you to monitor the progress of your cook. Your grill controller has two food probes, which may be used simultaneously.
SMOBOT grill controller provides a timer that the user may optionally use to keep track of time. The action buttons (+/-) will activate/reset the timer.
The SMOBOT automatic grill damper position is displayed, though you will notice that this is not a % damper area - it's simply a number which ranges between 0-100 as the damper position varies.
The IP address displayed here the first time you power-up SMOBOT will be 192.168.4.1. That's because, when SMOBOT hasn't yet been told which local wireless network to join, SMOBOT broadcasts
its own wireless network to aid in setup. Following successful WiFi setup, the IP address that appears in the SMOBOT display is the IP address that your network has assigned to the your SMOBOT device. More information regarding WiFi setup are in the Quick Start Guide, and will be available in an additional blog post soon.
You can disable WiFi if you're looking to save power, and you aren't interested in remote monitoring. The action buttons (+/-) will toggle this if the WiFi line is highlighted.
WiFi AP mode generally only needs to be ON during the initial WiFi setup. When you're done with that, we recommend coming in here and turning it off, because it uses extra electricity .
Open-Lid detection is a feature of your grill controller, which allows it to attempt to minimize overshoot following your opening the lid during a cook. When set to ON, that means it is "armed" and will react accordingly if certain conditions are met. If you set this to OFF, then it's "disarmed" and won't do anything special when you open the lid. You can tell whether it's been triggered in this menu, because rather than "ON" the status will be displated as "ACTIVE." You can use the action buttons (+/-) to force the controller to conclude an active open-lid response, if you'd like.
The backlight can be set to "BRITE," which is always on, and full-brightness; "DIM," which is always on, but half-brightness; or "OFF," which will be off, unless you push a button. When a button is pressed while the backlight is set to OFF, if will momentarily illuminate at a dim power so you can read the display in the dark if needed. Battery life will be noticeably impacted by your choice of backlight setting.
Contrast may be set to low/med/high, as per your preference. The differences are subtle, and will only come in handy when you're operating your SMOBOT controller in very hot or very cold weather.
Your SMOBOT grill controller is configurable to work in either Farenheit or Celsius. Adjust this setting in the UI using the action buttons (+/-).
Thank you for checking out this post. If you have additional questions about your SMOBOT temperature controller, please Contact Us.
Additional blog posts will be here soon, addressing other useful topics for SMOBOT users, such as WiFi setup, recommendations for starting a cook, and more.
Take care,
The SMOBOT Team